Как да конвертирате RAW в NTFS в Windows 7/8/10/11

RAW е файлова система, която не може да бъде разпозната от Windows. Когато вашият дял на твърдия диск или друго устройство за съхранение стане RAW, данните, съхранени на това устройство, не са достъпни за четене или достъп. Има много причини, които могат да накарат вашия твърд диск да стане RAW: повредена структура на файловата система, грешка на твърдия диск, вирусна инфекция, човешка грешка или други неизвестни причини. За да го поправят, хората биха конвертирали RAW в NTFS, файлова система, която обикновено се използва в Windows. Това обаче може да доведе до загуба на данни по време на процеса на конвертиране, тъй като в повечето случаи трябва да форматираме RAW устройството.
В това ръководство можете да проверите най-добрите начини за конвертирайте RAW в NTFS в Windows 11/10/8/7 без загуба на данни. Сега просто превъртете надолу и проверете как да го направите.
Метод 1: Конвертирайте RAW в NTFS в Windows лесно със софтуера за възстановяване на данни
За достъп до файлове от RAW устройството можете да ги възстановите с програма за възстановяване на данни. След това можете да конвертирате или промените RAW в NTFS без загуба на данни. Сега следвайте стъпките по-долу, за да конвертирате Raw в NTFS чрез форматиране.
Стъпка 1: Изтеглете и инсталирайте Data Recovery, ефективна и мощна програма, която работи добре за възстановяване на данни от RAW устройството.
Безплатно свалянеБезплатно сваляне
Стъпка 2: Стартирайте програмата за възстановяване на данни на вашия компютър с Windows. На началната страница на програмата можете да изберете типовете данни и RAW устройството за сканиране. Кликнете върху бутона „Сканиране“, за да продължите.

Стъпка 3: Софтуерът за възстановяване на данни ще извърши бързо сканиране на избраното от вас устройство. След като приключи, препоръчително е да опитате дълбокото сканиране, което ще помогне на потребителите да намерят повече загубени данни.

Стъпка 4: Когато процесът на сканиране приключи, можете да проверите файловете от програмата. Изберете файловете на RAW устройството и щракнете върху бутона „Възстановяване“, за да ги върнете обратно на вашия компютър. И трябва да запишете файловете на друг твърд диск, вместо на вашето RAW устройство.

Стъпка 5: Сега можете да започнете да форматирате вашето RAW устройство. Отидете на „Този компютър/Моят компютър“ и щракнете с десния бутон върху RAW устройството, след което изберете „Форматиране“. Задайте файлова система като NTFS или FAT и щракнете върху „Старт > OK“. След като форматирате необработения диск във файловата система NTFS, можете да получите достъп до този твърд диск както обикновено.
Но ако не искате да форматирате вашия RAW твърд диск, можете да прочетете метод 2, за да видите как да коригирате RAW устройството без формат.
Безплатно свалянеБезплатно сваляне
Метод 2: Конвертирайте RAW в NTFS в Windows без форматиране
Можете да конвертирате RAW твърдия диск в NTFS с помощта на командата CMD, вместо да форматирате вашия RAW твърд диск.
Стъпка : Тип Cmd в началната лента за търсене на Windows и след това щракнете с десния бутон, за да изберете „Изпълни като администратор“, за да отворите прозореца на командния ред.
Стъпка : Тип Diskpart в прозореца на командния ред и след това натиснете при въвеждане
Стъпка : Тип G: /FS :NTFS и натиснете Enter (G представлява буквата на устройството на вашия RAW диск). След това съм сигурен, че вашият RAW твърд диск ще бъде променен на NTFS и ще имате достъп до него както обикновено.
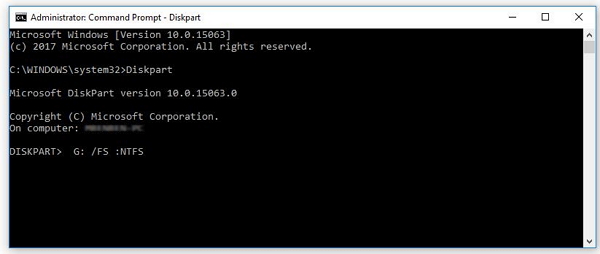
Съвети: Как да проверите RAW файловата система
Ако твърдият диск не е достъпен за достъп, можете да проверите дали е RAW:
1. Тип Cmd в началната лента за търсене на Windows и след това щракнете с десния бутон, за да изберете „Изпълни като администратор“, за да отворите прозореца на командния ред.
2. Тип ЧКДСК Г: /ф в командния ред, за да проверите резултата. (G представлява буквата на устройството на вашия RAW диск). Ако твърдият диск е RAW, ще видите съобщението „Chkdsk не е наличен за RAW дискове“.
Ако имате някакъв проблем, когато промените RAW на NTFS на компютър с Windows, моля, напишете ни коментар по-долу!
Колко полезна беше тази публикация?
Кликнете върху звезда, за да я оцените!
Среден рейтинг / 5. Брой гласове:



