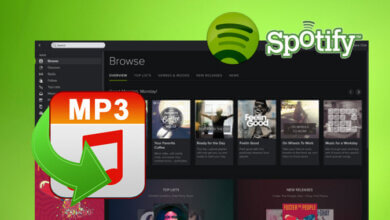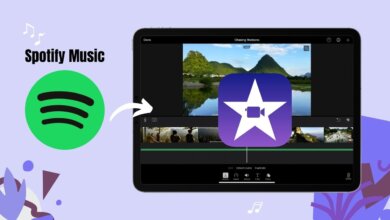Как да изтеглите плейлисти на Spotify в MP3 безплатно (2023)
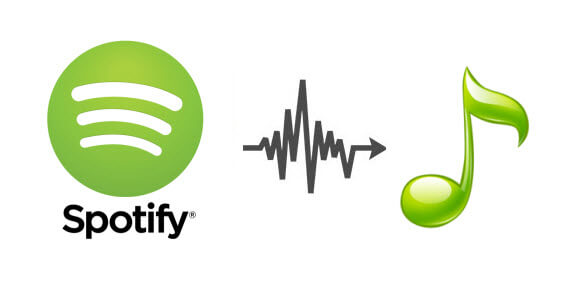
Spotify е едно от най-популярните приложения за стрийминг на музика. Той носи огромен брой месечни активни потребители в 184 държави. Spotify се фокусира върху предоставянето на най-доброто качество на музиката, за да забавлява своите потребители. Spotify е благословия за тези, които са луди по музиката. Ако не знаете как да изтеглите плейлисти от Spotify в MP3, тази статия е за вас.
Част 1. Как да изтеглите плейлист от Spotify?
Spotify има известно място на пазара, тъй като поддържа библиотека от 70 милиона песни. 2 милиарда плейлиста и 2.6 милиона подкаста са хоствани от Spotify досега. Най-интересното е, че музикалното приложение добавя около 20,000 XNUMX песни към библиотеката си всеки ден. Това е основната причина за големия брой потребители на Spotify. Хората от краищата на света ще получат музика, която отговаря най-добре на техните вкусове. Ето защо Spotify става все по-популярен на пазара всеки ден.
Spotify предлага две основни версии на своите потребители; Безплатно и Premium. Безплатната версия предоставя музика с ограничения и някои ограничения. Но ако искате да се наслаждавате на безпроблемна музика, тогава Premium версията е за вас. Функцията Premium позволява на потребителите да се наслаждават на офлайн слушане. Това означава, че ако ви липсват данни или трябва да се преместите в район, лишен от клетъчна връзка, можете да се наслаждавате на музика. Сега изтеглете любимия си плейлист на вашето устройство и се забавлявайте с най-доброто приложение за стрийминг на музика. Ето различните начини за изтегляне на плейлисти от Spotify на вашите устройства.
Как да изтеглите плейлисти Spotify на iPhone
iPhone с най-новата версия на Spotify и Premium абонамент предоставя начин за изтегляне на плейлист на Spotify. Следват стъпките за изтегляне на плейлиста Spotify на вашия iPhone.
Стъпка 1: Стартирайте Spotify на вашия iPhone и щракнете върху Влезте бутон в долната част на екрана.

Стъпка 2: След влизане отидете на Библиотека и щракнете върху плейлиста, който искате да изтеглите. Моля, включете опцията за изтегляне, като я плъзнете надясно. След като го активирате, той ще се завърти зелен.

Стъпка 3: След това Spotify започва да изтегля плейлиста на вашия iPhone. Когато процесът на изтегляне приключи, ще видите зелен символ до вашия плейлист. И сега можете да се насладите на любимите си песни.

Не само това, можете да направите свой персонализиран плейлист, съдържащ любимите ви песни, и след това да изтеглите този персонализиран плейлист за офлайн слушане.
Как да изтеглите Spotify Playlist на телефон с Android
Стъпка 1: Стартирайте приложението Spotify на вашия Android и влезте във вашия Premium акаунт. Търсете песните, които искате да изтеглите. След това щракнете върху трите точки и стигнете до опцията Запазване, за да запазите песните във вашата библиотека.
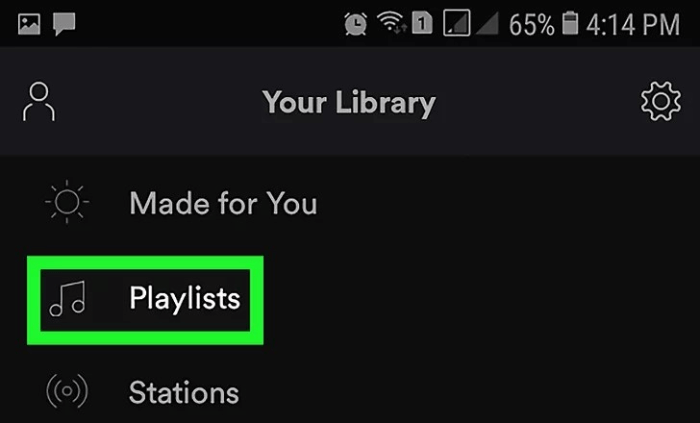
Стъпка 2: След това отидете в секцията Библиотека и разгледайте запазените плейлисти. След това активирайте опцията за изтегляне.
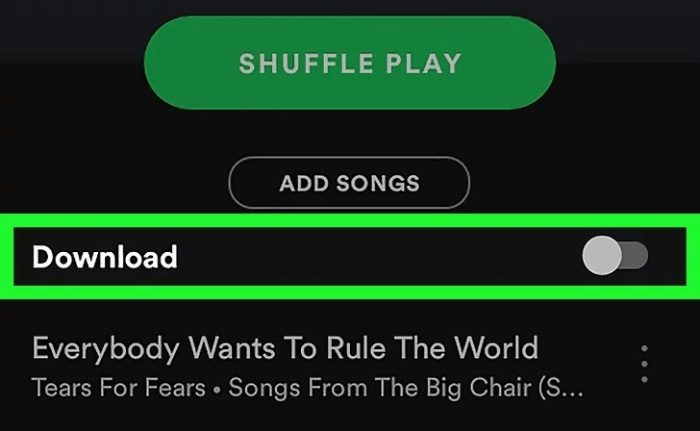
Стъпка 3: Щракнете върху опцията за изтегляне и това позволява незабавно изтегляне на плейлиста във вашия Android. Отидете в раздела библиотека и включете офлайн режима. След това сте на път да се насладите на песните без никакви смущения.
Как да изтеглите Spotify Playlist на Windows
Стъпка 1: От вашия компютър влезте във вашия Spotify Premium акаунт. След това потърсете плейлиста, който искате да изтеглите.
Стъпка 2: След като изберете желания плейлист, включете опцията за изтегляне. Плъзнете превключвателя на опцията за изтегляне надясно. Ще стане зелено. Това позволява бързо изтегляне на плейлиста на вашия компютър.
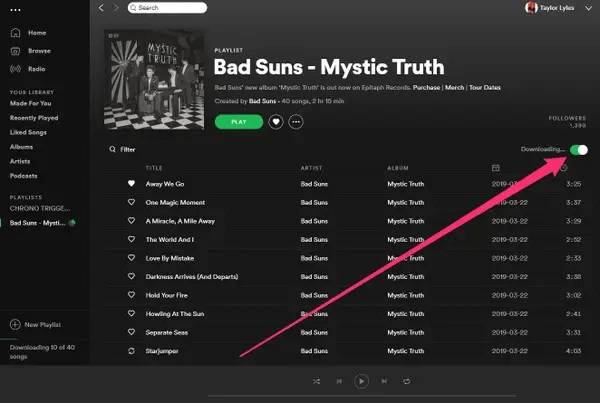
Стъпка 3: След завършване на изтеглянето се появява зелен символ до плейлиста, наличен за офлайн слушане.
Местоположение на изтеглените плейлисти
За да намерите изтегления плейлист на вашия компютър, отворете приложението Spotify. Отидете в Настройки, щракнете върху Показване на разширени настройки и щракнете върху Съхранение на офлайн песни. След това ще намерите точното местоположение на вашия изтеглен плейлист.
Как да изтеглите плейлист от Spotify на Mac
Изтеглянето на песните на Mac е много подобно на PC, но с по-малка разлика.
Стъпка 1: Влезте в своя Spotify Premium акаунт от приложението Spotify Desktop.
Стъпка 2: Прегледайте песента или плейлиста, който искате да изтеглите. Можете също така да подредите своя плейлист, съдържащ различни песни.
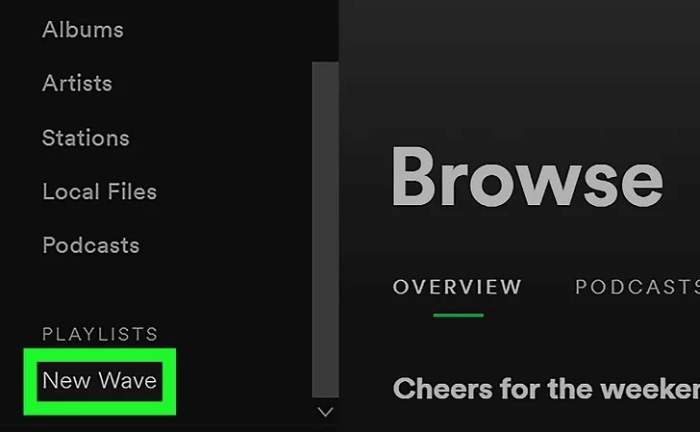
Стъпка 3: След това запазете плейлиста в раздела библиотека. След това стигнете до секцията библиотека и щракнете върху плейлиста, който трябва да изтеглите.
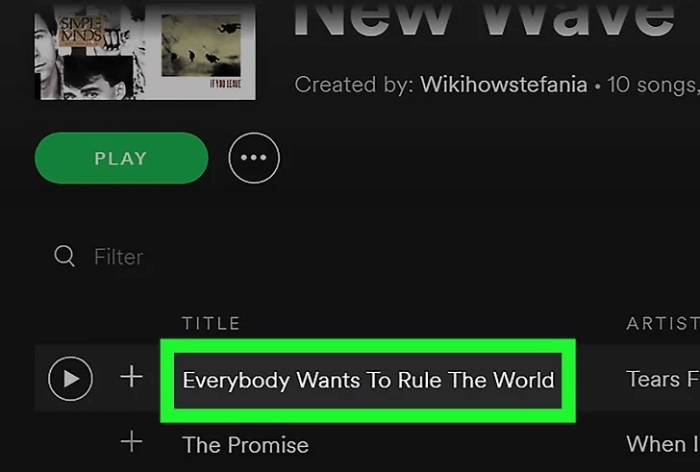
Стъпка 4: Включете опцията за изтегляне, за да изтеглите плейлиста, и сте на път да се наслаждавате на песните, без да се притеснявате за клетъчни данни.

Част 2. Как да изтеглите Spotify плейлисти в MP3 безплатно
За премиум потребители на Spotify можете да изтеглите плейлисти на Spotify и да слушате плейлиста офлайн по време на периода на валидност. За потребители с безплатни акаунти можете да предавате онлайн музика само от Spotify. Въпреки това, абонирането за премиум не означава, че можете да изтегляте плейлисти от Spotify в MP3.
Как да изтегля плейлист от Spotify в MP3? Има ли някакъв метод за възпроизвеждане на плейлиста на Spotify на Mp3 плейър? Ако търсите решение на тази ситуация, Spotify Playlist Downloader е силно препоръчан за вас. Това Spotify музикален конвертор специализира в изтеглянето на песни и плейлисти от Spotify.
Spotify Music Converter е тук, за да реши проблема. Той позволява на потребителите на Spotify да изтеглят песните в няколко различни формата; MP3, M4A, FLAC и WLAC. Spotify Music Converter конвертира песните с 5 пъти по-бърза скорост. Не само това, Spotify Music Converter позволява на своите потребители да изтеглят песни в MP3, без да губят качеството на звука.
Преди да продължите, не забравяйте да изтеглите и инсталирате Spotify Music Converter на вашия компютър. Можете да го изтеглите, като щракнете върху бутона за изтегляне по-долу.
Безплатно свалянеБезплатно сваляне
Сега нека започнем урока за изтегляне на плейлист от Spotify в MP3 на вашия Windows или Mac.
Стъпка 1: Стартирайте Spotify Music Converter.
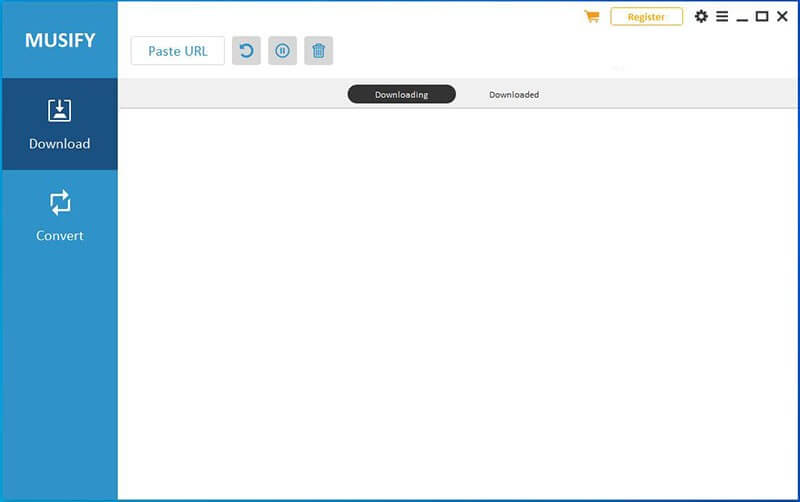
Стъпка 2: Прегледайте и отворете желания плейлист, който искате да изтеглите. След това копирайте URL адреса.
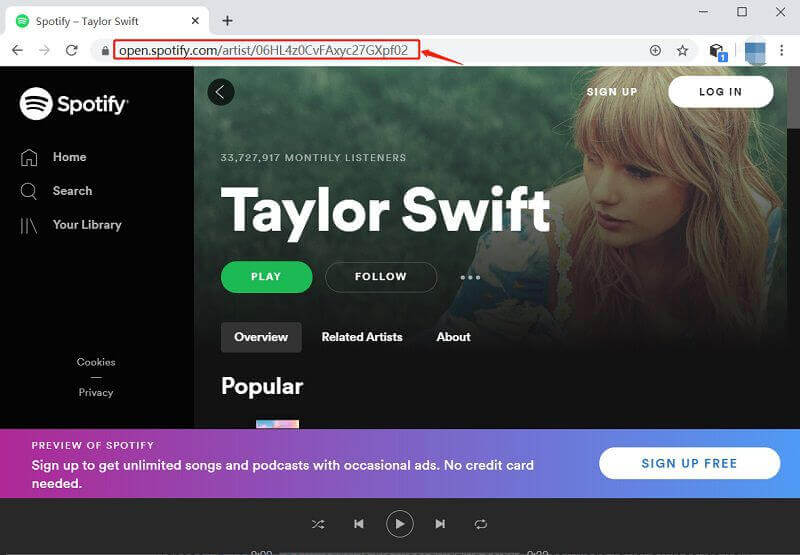
Или можете да добавите песните от Spotify към Spotify Music Converter.
Стъпка 3: Настройте изходния формат на MP3 колективно от горния десен ъгъл на екрана. Можете също да промените местоположението за изтегляне, като щракнете върху опцията Преглед в долния ляв ъгъл. Изберете желаното място и ударете Save опция.
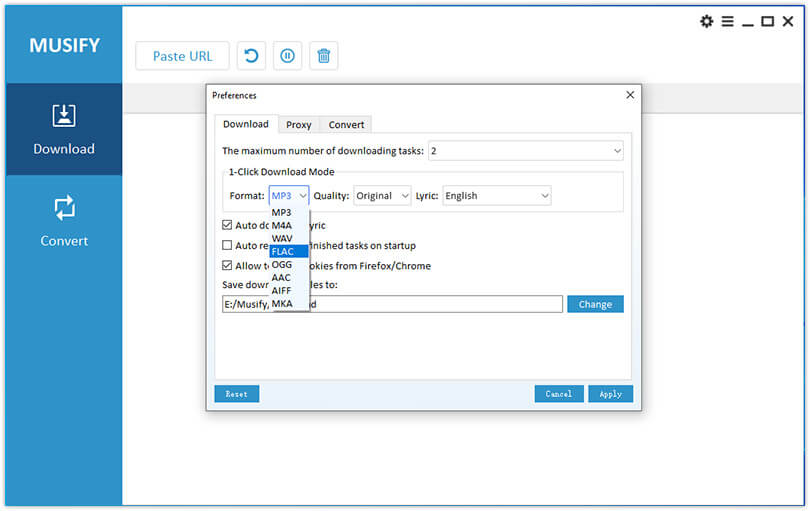
Стъпка 4: Натисни бутона Превръщам опция присъства до всяка песен или можете също да щракнете върху Конвертиране на всички бутон в долния десен ъгъл на екрана, за да конвертирате всички песни заедно.
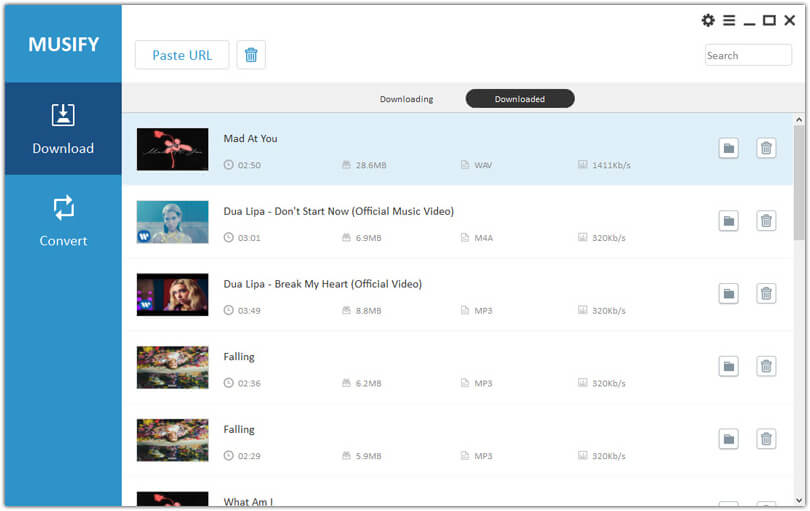
Заключение
Spotify е най-доброто приложение за музика, носещо богат брой предимства. Но наличието на някои ограничения го прави неудобен за някои потребители. Но програма на трета страна като Spotify музикален конвертор предоставя начин да се наслаждавате на музика с високо качество на звука в различни изходни формати.
Безплатно свалянеБезплатно сваляне
Ако имате някакви въпроси относно изтегляне на плейлиста на Spotify в MP3, моля, споделете мислите си с нас в секцията за коментари.
Колко полезна беше тази публикация?
Кликнете върху звезда, за да я оцените!
Среден рейтинг / 5. Брой гласове: