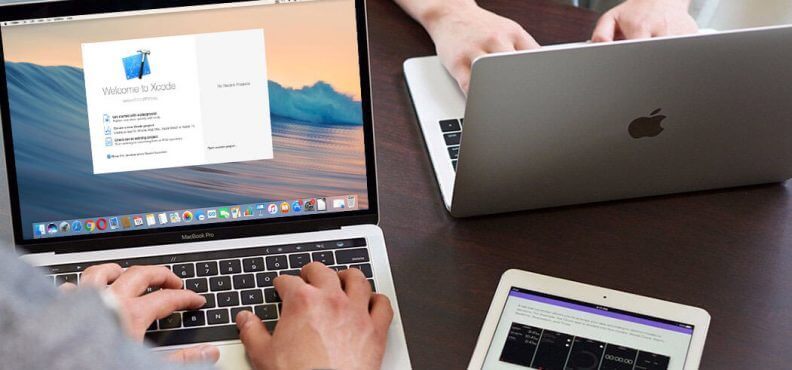Как да освободите дисково пространство на Mac

Борите ли се с пълно дисково пространство на вашия Mac? Това е може би най-често срещаният проблем, с който се сблъскват всички потребители на Mac колективно, независимо кой Mac използвате, като MacBook Air, MacBook Pro, Mac mini, iMac и iMac Pro. Apple се готви да пусне нещо ефективно, за да се справи с неприятната ситуация, но очевидно ще отнеме известно време. Нямаме търпение да минат месеци или години, за да освободим пространството на Mac.
Ще се радвате да научите, че има стотици начини, които ще ви помогнат да освободите място на Mac. Любопитни ли сте да ги знаете? Ако да, тогава следете, защото ще ви представим някои лесни, закачливи, ефективни и бързи начини за освобождаване на място на Mac! Можем да разберем тази дразнеща ситуация, когато пространството на Mac стане опасно близо, но искаме да ви кажем, че има начини да се отървете от този проблем, без да изтривате любимите си видеоклипове, важни файлове и важни документи.
Как да проверите дисковото пространство на Mac
Трябва стриктно да проверявате пространството на вашия Mac, за да избегнете неудобната ситуация на пълно съхранение. Ако възнамерявате да изтеглите огромно приложение, програма или друг файл, но не сте сигурни дали необходимото пространство е налично на вашия Mac или не, следвайте стъпките по-долу, за да откриете свободното място.
При случай, че може да искате да имате последователно очертание на вашето свободно кръгово пространство от Finder, можете да включите лентата на състоянието на Finder.
-
- Първо, отворете прозорец на Finder, ако нямате такъв, отворен към момента. Трябва да изберете символа Dock на Finder или можете да отидете на File > New Finder Window.
- Сега изберете менюто Изглед и отворете опцията Показване на лентата на състоянието. Той ще ви покаже какъв брой неща има в настоящия плик и в случай, че видите органайзер на твърдия си диск (например плика с приложения или документи), ще получите допълнително показание на вашия твърд диск свободно пространство на устройството.

Как да освободите дисково пространство на Mac (най-добрият начин)
След като проверите паметта на твърдия диск на вашия Mac, как можете да освободите дисково пространство на Mac, ако установите, че дискът ви е пълен? Най-добрият и ефективен начин за освобождаване на дисково пространство е използването Mac Cleaner, който е предназначен да освободи вашия Mac, да изчисти кеша на Mac, да оптимизира вашия Mac, да подобри производителността на Mac и да изпразни кошчетата за боклук на Mac само с едно щракване. Той е умен и лесен за използване. Можете да изтеглите и да опитате безплатно.
Стъпка 1. Инсталирайте Mac Cleaner
Изтегли Mac Cleaner на вашия Mac и го инсталирайте.
Стъпка 2. Сканирайте вашия Mac
След като инсталирате, започнете „Интелигентно сканиране“, за да анализирате вашия Mac. Той ще търси всички ненужни нежелани файлове във всеки ъгъл на вашия твърд диск.

Стъпка 3. Освободете своя Mac
Процесът на сканиране отнема няколко минути, за да се намерят ненужните файлове от системни боклуци, боклуци от снимки и кошчета за боклук. Можете да прегледате подробностите за нежеланите файлове и да се уверите, че можете да изтриете всички тях. След това просто стартирайте изтриването.

Забележка: Ако искате да изтриете повече ненужни файлове, можете да стартирате всяка опция „Почистване“, за да сканирате всеки ненужен файл и да ги изтриете един по един.
С тези прости стъпки можете да получите повече място на вашия Mac и да направите своя Mac по-бърз от преди. Той е бърз ефективен и бърз. Защо не освободите своя Mac всяка сутрин и след това започнете добър ден?
Съвети за освобождаване на дисково пространство на Mac
След като установите, че на вашия Mac има само няколко останали места и това не е достатъчно, за да побере голям файл, който искате да изтеглите, използвайте опциите за освобождаване на място. Ще ви разкрием някои най-лесни начини за освобождаване на място, така че да можете да инсталирате всичките си необходими приложения и да се наслаждавате на непрестанни игрови сесии, без да се страхувате от недостатъчно място за съхранение!
Време е да почистите папката си за изтегляне
Честно казано, папката с изтегляния или на Mac е просто боклук от документи. След като приключите с тях, вие не изтривате веднага и в резултат на това те остават там за по-дълъг период.
Имайте предвид, че почти всичко, което изтегляте от който и да е интернет браузър, също се вмъква в общата папка за изтегляния. Понякога включва и записи, изпратени до вас чрез различни приложения. Ето защо ви препоръчваме да проверявате стриктно папката си за изтегляне. Запазете онези важни документи, от които се нуждаете в бъдеще, и се отървете от всички такива документи, които не ви трябват повече.
Бърз преглед на всички изтеглени приложения
Проверете органайзера на вашите приложения, известен още като Launchpad, и изтрийте всички приложения, които не сте отваряли напоследък. Позволете ми да ви кажа, че ако сте придобили някое от приложенията от Mac App Store, можете да ги изтеглите отново, когато пожелаете, без никакви разходи за вас, за да елиминира безпокойството ви как ще си ги върна, ако имаха нужда от тях в бъдеще.
При случай, че сте ги купили извън Mac App Store, просто се уверете, че ще имате подход да ги получите отново по-късно.
Отървете се от всички дублирани снимки
Голям брой дублирани снимки и файлове заемат много място за съхранение на твърдия диск. Така че трябва да изтриете старите iPhoto библиотеки и да изтриете дублираните снимки от iPhoto. В случай, че използвате новото приложение Photos на вашия Mac, вашите снимки ще бъдат копирани. Отървете се от всички допълнителни библиотеки на вашия Mac възможно най-скоро, защото те заемат мястото за съхранение повече от всичко друго.
Получете помощ от приложения
Ще се съгласите с мен, че имаме толкова много големи файлове на нашите джаджи, без дори да знаем, че имаме. Освен това има определени файлове, които не ни трябват, но все пак ги съхраняваме на нашия Mac. Различни резервни копия продължават да изпращат файлове към външното хранилище и причиняват голяма бъркотия. За да се справите с цялата тази бъркотия, можете да получите помощ от Mac Cleaner което ви помага да намерите всички големи файлове, съхранени на вашия Mac.
Mac Cleaner не е труден за използване и подчертава къде, как и защо паметта ви намалява. Той ще насочи вниманието ви към големи и стари файлове на вашия твърд диск и ще ви помогне да ги почистите.
Ефективно използване на iTunes
Както всички други потребители на Mac, трябва да купувате филми и любимите си телевизионни предавания от iTunes и след това да ги съхранявате на твърдия диск на Mac. Но ви предлагаме да гледате всички филми и снимки с помощта на iTunes в облака, вместо да ги изтегляте.
Не изтегляйте физически съдържанието, по-добре изберете опцията за поточно предаване със стабилна интернет връзка. Използвайте опцията за изтегляне само ако пътувате или не сте сигурни в стабилната интернет връзка.
За да освободите място точно сега, щракнете с десния бутон върху всяка икона на филм и я изтрийте. Дори след като го изтриете от устройството, ще можете да предавате тези изтрити файлове в iTunes и без интернет връзка.
Заключение
Надяваме се, че всички начини и техники, споменати по-горе, ще ви помогнат да се справите със съхранението на вашия Mac. Друго важно нещо, което трябва да вземете предвид, докато освобождавате място, е да стоите далеч от всички тези фалшиви, зловещи и опасни приложения и програми, които се обявяват за чистачи на съхранение и действат като нападатели на вашия Mac. Използвайте само сертифицирани приложения и прочетете отзивите, необходимия достъп и размера, преди да инсталирате която и да е програма на вашия Mac.
Колко полезна беше тази публикация?
Кликнете върху звезда, за да я оцените!
Среден рейтинг / 5. Брой гласове: