Възстановяване на файлове на Mac: Как да възстановите изтрити файлове на Mac

Лесно е да изтриете файлове на Mac, но възстановяването на изтрити файлове от Mac, особено възстановяването на окончателно изтрити файлове след изпразване на кошчето, е трудно – въпреки че не е невъзможно. Тази статия ще покаже 4 начина за възстановяване на наскоро или окончателно изтрити файлове на MacBook, iMac, Mac Mini със или без софтуер. Можеш:
- Възстановяване на изтрити файлове от празно кошче;
- Извличане на файлове, които са изтрити от Command-Shift-Delete или Command-Shift-Option-Delete;
- Възстановете изтритите файлове или папки, които са премахнати чрез опцията „Изтриване незабавно“ от менюто „Файл“ във Finder.
Прочетете, за да научите повече.
Как да възстановите файлове от кошчето на Mac
Компютрите Macintosh имат кошче за съхранение на изтрити файлове. Ако ти наскоро изтри файл на Mac, първо трябва да потърсите в кошчето за изтрития файл.
Стъпка 1: Отворете на Mac Кошчето от Док.
Стъпка 2: След това прегледайте изтритите файлове по размер, вид, дата на добавяне и т.н. Или въведете ключова дума в лентата за търсене, за да намерите изтритите файлове, от които се нуждаете.
Стъпка 3: Изберете и плъзнете изтритите файлове до всяко място, което ви харесва. Файловете ще бъдат възстановени на вашия Mac.
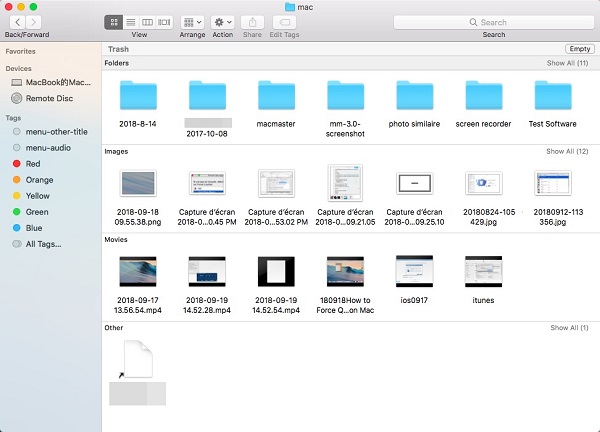
Как да възстановите празен боклук на Mac
Ако сте изпразнили кошчето или сте заобиколили кошчето и сте изтрили окончателно файлове чрез клавишна комбинация (Command-Shift-Delete или Command-Shift-Option-Delete), не можете да намерите изтритите файлове в кошчето, нито лесно да отмените изпразването на кошчето.
За да възстановите изтритите файлове на Mac, трябва да изтеглите Възстановяване на данни, който може да възстанови изтрити файлове от Mac компютър, външен твърд диск, SD карта, USB устройство на Mac. Изтрито снимки, клипове, документи (word, excel, pdf, ppt и други), звуков, имейли, историята на сърфирането могат да бъдат възстановени с този софтуер за възстановяване на файлове на Mac.
Работи с iMac, MacBook, Mac Mini, работещи от macOS Ventura, Monterey, Big Sur, Catalina, Mojave 10.14, macOS High Sierra 10.13, macOS Sierra 10.12, Mac OS X El Capitan 10.11/ Yosemite 10.10/Mavericks 10.9/ Mountain Lion 10.8/ Lion 10.7, поддържащ възстановяване на файлове за NTFS, HFS+, FAT и др. файлови системи.
Изтеглете Mac Data Recovery (безплатен пробен период).
Безплатно свалянеБезплатно сваляне
Съвет: Ако продължите да използвате Mac, след като файловете бъдат изтрити, има вероятност изтритите файлове да бъдат покрити от нови файлове и да не могат да бъдат възстановени от Data Recovery. Така че, за да увеличите шансовете си за възстановяване на изтрити файлове на Mac, не стартирайте други приложения с изключение на приложението за възстановяване на данни.
Стъпка 1: Стартирайте Mac Data Recovery.
Забележка: Ако трябва да възстановите изтрити файлове от компютър Mac и видите съобщение като „Стартовият диск е защитен от „Защита на целостта на системата на вашия Mac. Моля, деактивирайте го за пълно възстановяване на данни”, трябва да деактивирате System Integrity Protection на вашия Mac, преди да използвате софтуера. Тъй като изтритите данни се записват в системните файлове, които са защитени от System Integrity Protection, Mac Data Recovery не може да намери изтритите файлове, когато System Integrity Protection е включена.
Стъпка 2: Отбележете снимки, видеоклипове, документи или други видове файлове, които искате да извлечете от Mac. Тогава изберете устройството който съдържаше изтритите файлове.

Съвет: Ако трябва да възстановите изтрити файлове от SD карта, USB устройство и др. на Mac, свържете устройството за съхранение към Mac и го изберете в Removable Drive.
Стъпка 3: Щракнете върху Сканиране за приложението, за да намерите изтрити файлове на вашия Mac. Приложението предоставя два режима за възстановяване на файлове: Бързо сканиране и Дълбоко сканиране. Quick Scan може да възстанови файлове, които са били изтрити наскоро, докато Дълбоко сканиране може да открие всички изтрити файлове на Mac. Така че Deep Scan ще отнеме доста дълго време, от няколко часа до дори един ден, в зависимост от размера на паметта на вашия твърд диск.

Стъпка 4: По време на сканирането можете да видите намерените файлове по тип или път. След като видите изтритите файлове, от които се нуждаете, поставете на пауза дълбокото сканиране, изберете файловете и щракнете върху Възстановяване за да ги върнете обратно на вашия Mac.

Безплатно свалянеБезплатно сваляне
Как да възстановите изтрити файлове на Mac без софтуер
Можете също да възстановите изтрити файлове на Mac без софтуер, само ако сте архивирали изтритите файлове на външен твърд диск с Time Machine. За да възстановите изтритите файлове от Time Machine, следвайте стъпките по-долу.
Стъпка 1: Стартирайте Time Machine на вашия Mac. Можете да получите достъп до него чрез System Preferences > Time Machine или чрез Spotlight Search.
Стъпка 2: Намерете изтритите файлове от архива, които са създадени преди файловете да бъдат изтрити.
Стъпка 3: Изберете файловете и щракнете върху Възстановяване.

Методът Time Machine работи само ако сте настроили резервно копие на Time Machine, преди файловете да бъдат изтрити. Ако не, най-добрият ви шанс да извлечете изтрити файлове е да използвате софтуер за възстановяване на данни на Mac.
Как да възстановите изтрити файлове от Mac чрез терминал
Терминалът е приложение, което позволява на потребителите да изпълняват различни задачи на Mac с командния ред на Unix. Някои потребители се чудят дали има команден ред, който може да възстанови изтрити Mac файлове чрез терминал. Да, има команден ред за възстановяване на изтрити файлове, но само от кошчето. Така че, ако изтритите файлове се изпразнят от кошчето, няма команден ред за възстановяване на изпразненото кошче.
За да възстановите изтритите файлове чрез терминал, следвайте тези стъпки.
Стъпка 1: Отворете терминала. Ще видите интерфейса на командния ред.
Стъпка 2: Напишете cd .Кошче. Натиснете Enter.
Стъпка 3: Напишете mv xxx ../. Заменете частта xxx с името на изтрития файл. Натиснете Enter.
Стъпка 4: Отворете Finder и в лентата за търсене въведете името на изтрития файл и натиснете Enter. Изтритият файл ще се появи.
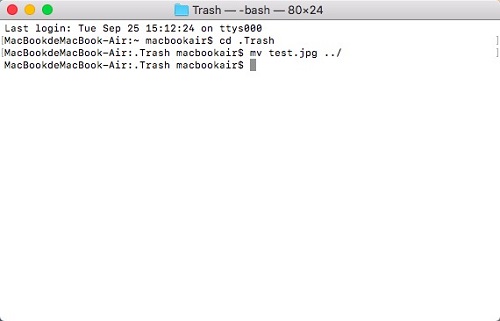
Заключение
Когато разберете, че сте изтрили файлове, които всъщност ви трябват, трябва първо да проверите кошчето, за да видите дали файловете могат да бъдат възстановени. Ако файловете са били изтрити от кошчето, възстановете файловете от архива на Time Machine, ако имате такъв. Ако не, единственият ви шанс да върнете изтритите файлове е да използвате софтуер за възстановяване на файлове на Mac – Data Recovery. За да сте сигурни, че изтритите файлове няма да бъдат презаписани от нови файлове, не използвайте Mac за създаване или изтегляне на нови файлове (стартирайте Data Recovery само на Mac, за да търсите изтрити файлове, ако е възможно).
Безплатно свалянеБезплатно сваляне
Колко полезна беше тази публикация?
Кликнете върху звезда, за да я оцените!
Среден рейтинг / 5. Брой гласове:



