Топ 4 начина за възстановяване на окончателно изтрити файлове на Mac без софтуер
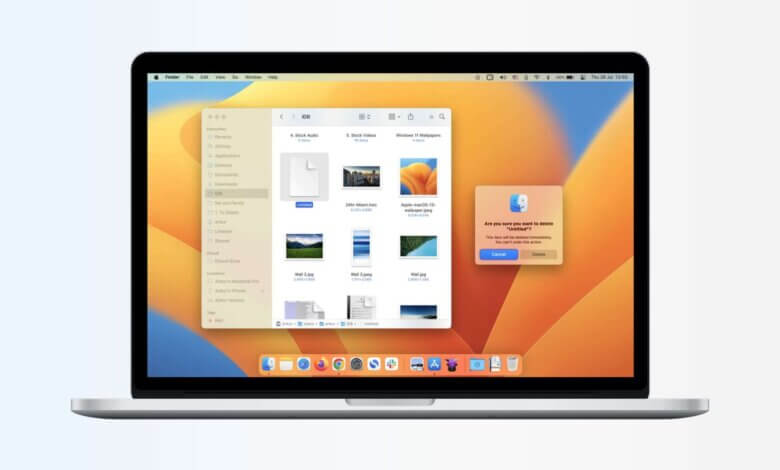
Oбобщение: Да видим как да Възстановяване на окончателно изтрити файлове на Mac без софтуер, ако искате да възстановите изтрити файлове mac terminal, прочетете тази публикация по-нататък.
Много пъти се случва случайно да сте изтрили файл, който е ценен за вас. И това може да бъде всякакъв тип файл, било то аудио, видео или друг файл с данни. Така че, ако току-що сте ги изтрили и изпратили в кошчето, можете лесно да ги върнете обратно.
Нека прочетем по-нататък ръчните начини за възстановяване на окончателно изтрити файлове на Mac без и със софтуер.
Причини за изтриване на файл на Mac:
Някои от причините, които могат да доведат до изтриване на Mac файл, са дадени по-долу:
- Повреда на твърдия диск или системен срив
- Поради прекъсване на захранването, причиняващо загуба на незапазени данни
- Софтуерна корупция
- Повреда на база данни
- Форматиране на твърд диск
- Умишлено или случайно изтриване на данни в дял или устройство
- Атака с вируси и зловреден софтуер
- Сух
Нека видим как тези окончателно изтрити файлове могат да бъдат възстановени.
Ръчни методи за възстановяване на окончателно изтрити файлове на Mac
Можете да следвате тези методи, ако искате да знаете как да възстановите изтрити файлове на Mac без софтуер.
Метод 1: Възстановете окончателно изтрити файлове на Mac, като използвате опцията Time Machine
Това е вграден начин за автоматично обработване на архиви. Ако имате външен твърд диск със себе си, той може да се използва лесно.
Можете да следвате дадените стъпки:
- Отидете до Системни предпочитания
- Изберете Time Machine
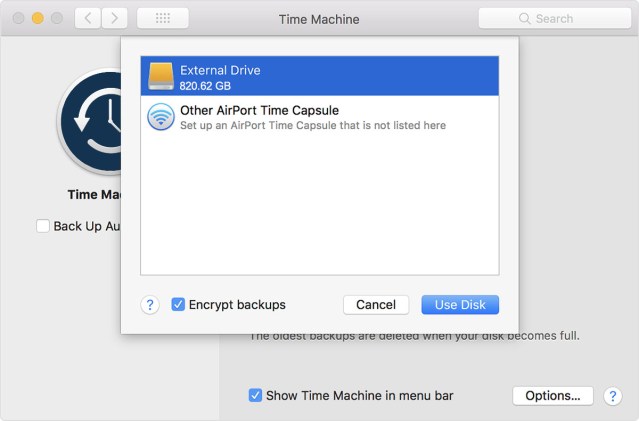
- Изберете опцията Backup Disk
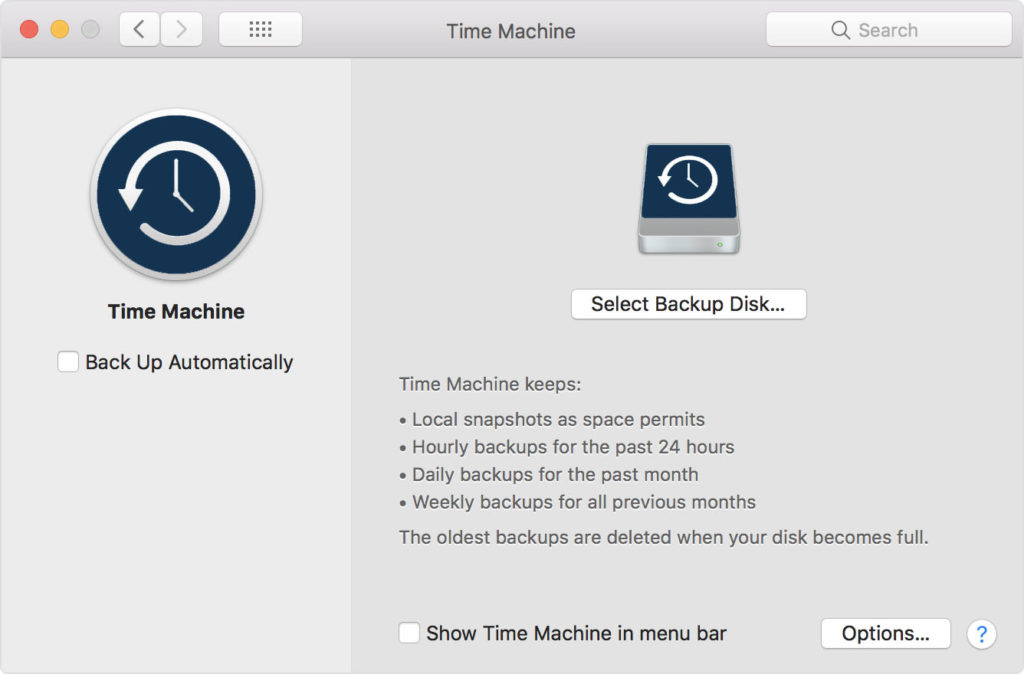
- Можете да изберете вашия външен твърд диск, където искате да запазите данните си, и да включите автоматично архивиране.
Можете да изберете вашия външен твърд диск, където искате да запазите данните си, и да включите автоматично архивиране.
Функцията Time Machine помага да запазите резервно копие на вашите ценни данни на вашия външен твърд диск и можете лесно да получите достъп до тях, когато пожелаете.
Ако не искате да съхранявате данни на твърд диск, тогава можете да архивирате файлове в облака, например Google Drive или Dropbox.
Метод 2: Възстановете окончателно изтрити файлове на Mac, като проверите папката за боклук
Много пъти се случва да изтриете вашите файлове с данни и те да отидат в кошчето. Ако не сте изпразнили кошчето, можете лесно да възстановите файловете, като ги плъзнете на работния плот или щракнете с десния бутон върху тях и изберете „поставям обратно” опция за възстановяване на изтрити файлове на Mac от папката за боклук.
Метод 3: Възстановете окончателно изтрити файлове на Mac, като проверите другите папки в кошчето
Ако вашият файл е бил съхранен на USB флаш устройство или външен твърд диск в операционна система MAC, те имат свои собствени папки Кошче, където можете да проверите за изтрити файлове. Те обаче са скрити по подразбиране, така че трябва да направите малко копаене.
Всеки път, когато използвате външно устройство, вашият Mac създава куп скрити папки, започващи с точка, за да помогне на устройството да работи по-добре с macOS. Една от тези скрити папки е „.Trashes“ и съдържа кошчето за всички външни устройства. Можете лесно да възстановите тези файлове.
Метод 4: Възстановяване на окончателно изтрити файлове на Mac чрез Mac Data Recovery Software
Ако не можете да се върнете или възстановите окончателно изтрити MAC файлове чрез дадените по-горе методи, тогава е време да използвате софтуера Mac Data Recovery. Това е безпроблемна техника за възстановяване на вашите изгубени файлове на Mac. Някои от характеристиките на този инструмент са:
- Бързо, точно и пълно възстановяване на данни от Mac система, съдържаща HFS и HFS+ устройства
- Поддържа възстановяване на всички популярни файлови формати и не причинява промени във файловете с данни.
- Този софтуер работи добре и за двата формата на таблицата на дяловете: MBR (главен запис за зареждане) и GPT (GUID таблица на дяловете)
- Осигурени са два режима за интензивно сканиране в случай на възстановяване на физическо устройство: стандартен и разширен режим
- Режимът за възстановяване на RAW се предоставя с опция за добавяне на нови подписи в нови/съществуващи файлови опции заедно с предварителен преглед на дървовидна структура.
- Предлага се и безплатен софтуер за възстановяване на Mac, който ви позволява да прегледате възстановените файлове.
Безплатно свалянеБезплатно сваляне
Стъпка 1. Инсталирайте Mac Data Recovery на вашия компютър.

Стъпка 2. Изберете местоположението, от което искате да възстановите файловете, и започнете процеса на сканиране.

Стъпка 3. Сега можете да прегледате файловете и да изберете изтритите файлове за възстановяване.

Заключение
Когато искате да извлечете изтрити файлове на Mac, можете лесно да използвате горните методи, за да ги върнете обратно. Но понякога тези методи не са толкова лесни за прилагане от технически новак. Така че можете да изтеглите безплатния софтуер за възстановяване на данни за Mac и да го използвате за възстановяване на окончателно изтрити файлове от вашия Mac. Това ще улесни работата ви и ще можете сами да възстановявате и възстановявате изгубени файлове.
Безплатно свалянеБезплатно сваляне
Колко полезна беше тази публикация?
Кликнете върху звезда, за да я оцените!
Среден рейтинг / 5. Брой гласове:



