Топ 5 без забавяне на запис на екрана за компютър през 2022 г

Закъснелите и накъсани записи на екрана са доста мъчителни. За хората, които записват потоци на живо, това е почти кошмар. Тъй като някои софтуери за заснемане на екрана, особено софтуерът за запис на игри, са склонни да се сриват или забавят по време на запис, изборът на записващо устройство за екран без забавяне е ключът към гладкото записване на видео от екрана.
Тази публикация ще представи няколко многофункционални софтуера за запис на екрана без забавяне за Windows и Mac. Те придобиха популярност и получават отлична репутация и много отзиви. Продължете да четете и изберете подходящото приложение според вашата система!
Записващ екран на Movavi
Платформи: Windows, Mac
Записващ екран на Movavi е мощен софтуер за запис на екрана с шепа акценти. Чрез прилагане на хардуерно ускорение софтуерът може да записва геймплей и други дейности на екрана с хардуерни компоненти и следователно да разтовари процесора ви и да остави записа да върви гладко без забавяне.
Безплатно свалянеБезплатно сваляне
Още акценти:
- Регулируеми кадрови честоти и видео и аудио качество, за да се гарантират висококачествени кадри: Избираемите кадрови честоти варират от 20 fps до 60 fps. Докато хардуерът ви има добра производителност и записвате екрани с висока честота на кадрите, резултантното ви записващо видео ще бъде по-плавно. По същия начин качеството на видео и аудио може да се регулира от най-ниското до без загуба. Можете да изберете този, който може да ви представи екранни видеоклипове със задоволително качество и по-малък размер.
- Панел за рисуване за маркиране на вашия екран и ефект на мишката: Когато правите урок чрез запис на екрана, е доста удобно да използвате инструменти за пояснения, за да маркирате неща на екрана. Освен това можете да добавите цветен кръг около курсора и да зададете различен цветен кръг около курсора, когато щракате, така че публиката ви да може да ви следва по-добре.
- Вградено записващо устройство за игри: Новата функция за записване на игри прави удобно и гъвкаво записването на видеоклипове от играта. Всеки потребител и особено стриймърът на игри може да се наслаждава на игрови моменти, докато записва геймплея като проект.
- Записване по график: Има много видеоклипове онлайн, които не могат да бъдат изтеглени или да се предават на живо. Можете да включите планирания запис, за да оставите записа да приключи автоматично.
- Запазвайте записани видеоклипове в MP4, GIF, MOV, AVI и др.
Просто ръководство за запис на екран без забавяне
Стъпка 1: Щракнете върху бутона по-долу, за да изтеглите Movavi Screen Recorder и да го инсталирате.
Безплатно свалянеБезплатно сваляне
Стъпка 2: Щракнете двукратно върху иконата на Movavi Screen Recorder и ще видите ясен и кратък интерфейс.

Стъпка 3: Щракнете върху „Запис на екрана“ и можете да видите нов интерфейс.
Стъпка 4: В този интерфейс можете да изберете областта за запис, като коригирате правоъгълника със светлосиня пунктирана линия. Или можете да щракнете върху иконата със стрелка надолу в Display, за да изберете да записвате цял екран или потребителски екран. Освен това можете да решите дали да запишете гласа си чрез бутона на микрофона, дали да включите системен звук и уеб камера.

Съвет: Можете да направите проверка на звука преди записа, за да се уверите, че записваният звук е нормален.
Стъпка 5: След всички настройки можете просто да натиснете оранжевия бутон (REC) отдясно и записът на екрана ще започне. По време на запис щракването върху иконата на писалка на контролния панел ви позволява да добавяте думи, стрелки, знаци и цифров индекс на екрана.
Стъпка 6: След като приключите със записа, натиснете червения квадратен бутон, за да спрете и ще изскочи прозорец за записано видео за преглед. След това можете да щракнете върху бутона Запазване, за да запазите този видеоклип или да го оставите, като затворите прозореца.

Безплатно свалянеБезплатно сваляне
Camtasia
Платформи: Windows, Mac
Друг софтуер за запис без забавяне, който силно препоръчваме, е Camtasia. Освен отличен запис на екрана, той е и полезен видео редактор, който ви позволява незабавно да редактирате и подобрявате вашите видеозаписи. По същество можете да записвате всякакви дейности на екрана, включително уебсайтове, софтуер, видео разговори или презентации на PowerPoint. Той също така добавя функция за уеб камера, която е полезна при запис на видео реакция. Интегрирани са основни функции като запис на специфични региони от екрана на компютъра, аудио запис и запис на курсора на мишката.

Най-големият акцент на Camtasia е нейната функция за редактиране. След като запишете екрана си без забавяне, кадрите от видеозаписа могат да бъдат плъзгани до момента и можете просто да отрежете или изрежете нежеланите си части. За да настроите фино видеоклипа си, можете също да увеличите мащаба на времевата линия, за да преминете конкретно през кадър по кадър. Професионалната Camtasia дори идва с различни ефекти за редактиране, за да подобрите вашия запис.
При условие обаче, че е проектиран и с функции за редактиране на видео, стартирането на софтуера може да отнеме много време. Освен това може да е трудно да се работи за нови начинаещи.
OBS екранен рекордер
Платформи: Windows, Mac, Linux
OBS Screen Recorder също е безплатен запис на екрана за игри за компютър без забавяне. Той предоставя широк набор от опции за конфигурация, за да настроите всеки аспект според вашите нужди. Освен това можете да запазвате вашите видеозаписи в широк набор от файлови формати. Технически разбиращите потребители също могат да намерят OBS екранното записващо устройство за изключително полезно и многофункционално, тъй като има стръмна крива на обучение. В резултат на това това може да отнеме много време, ако искате да управлявате всички настройки. И все пак, за всеки, който трябва да записва лекции за клас или да записва стрийминг на живо, OBS е мощен с това, че позволява персонализирани фонове и поддържа свързване с различни доставчици на стрийминг услуги. По принцип това е надеждна опция за запис на екрани без забавяне.

Bandicam
Платформи: Windows
Bandicam също е популярен рекордер на екрана без забавяне за всички потребители. Той е лек, но мощен, така че можете лесно да записвате всякакви дейности на екрана, за да ги запазите локално. Освен това има поддръжка за запис на екрана на външни източници като вашата конзола за игри, уеб камери и IPTV. Когато записвате, Bandicam предлага опции за добавяне на фигури, стрелки и текст, както и за запис на курсора на мишката с предварително зададени ефекти. Точно като други пренареждания без забавяне, можете удобно да записвате системно аудио и гласа си с Bandicam и не изисква сложни операции. Други функции като график на задачите и цветови ключ също ще ви позволят да записвате екрана на компютъра много гъвкаво.
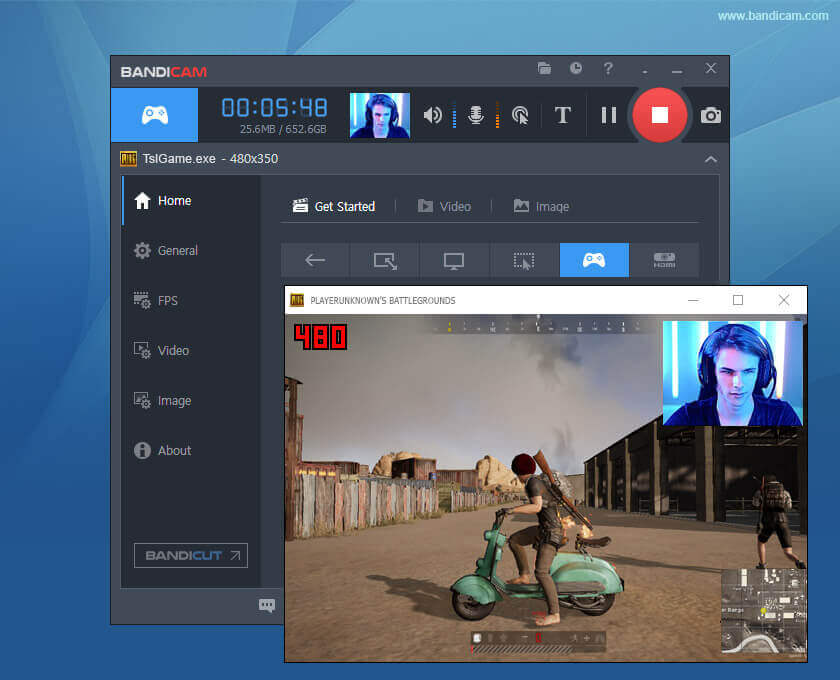
ScreenRec
Windows, Linux, Mac (Очаквайте скоро)
Последният безплатен и мощен записващ екран без забавяне е ScreenRec. Като рекордер на екрана без забавяне, ScreenRec може да бъде вашата оптимална опция за записване на геймплей с висока разделителна способност, геймплей и видео с уроци. Всички записи са създадени в малък размер и могат да бъдат експортирани като популярен MP4 видео формат. И докато записвате лекция, той дава възможност за добавяне на анотации, така че да направите видеозаписа си много по-ясен и лесен за разбиране. Голямо предимство на видеозаписите, които ScreenRec произвежда, е, че съдържанието може да бъде криптирано, така че можете да контролирате кой има достъп и да създадете връзка за споделяне, която само член на вашия екип може да гледа видеоклипа. За тези, които ценят поверителността, ScreenRec трябва да бъде перфектният избор.
Съвет: Защо играта ми забавя, когато записвам екран?
Когато използвате предварително инсталирания рекордер на екрана като Записващ екран на Movavi, проблемът може да е причинен от две причини:
- RAM паметта и процесорът на вашия телефон или компютър са претоварени.
- Настройките на вашите устройства са несъвместими с играта. Можете да проверите и нулирате настройките отново, преди да започнете играта.
Безплатно свалянеБезплатно сваляне
Следователно, колкото по-висока е производителността на вашия компютър, толкова по-добър е резултатът.
Колко полезна беше тази публикация?
Кликнете върху звезда, за да я оцените!
Среден рейтинг / 5. Брой гласове:




